| 일 | 월 | 화 | 수 | 목 | 금 | 토 |
|---|---|---|---|---|---|---|
| 1 | 2 | 3 | ||||
| 4 | 5 | 6 | 7 | 8 | 9 | 10 |
| 11 | 12 | 13 | 14 | 15 | 16 | 17 |
| 18 | 19 | 20 | 21 | 22 | 23 | 24 |
| 25 | 26 | 27 | 28 | 29 | 30 | 31 |
- 효율적작업
- 데이터분석
- 스프레드시트활용
- 협업효율성
- 작업효율화
- 차트활용
- 피벗테이블
- 조건부서식
- 데이터관리
- 자동화
- 문서관리
- 파일공유
- 문서가독성
- 스프레드시트기능
- 데이터시각화
- 스마트워크
- 스프레드시트팁
- 효율적인작업
- 보고서작성
- 데이터서식
- 데이터강조
- 문서디자인
- 구글스프레드시트
- 협업관리
- 생산성향상
- 셀서식
- 문서정리
- 데이터보호
- 데이터정리
- 업무자동화
- Today
- Total
목록IT 정보/Google 스프레드시트 (115)
오늘의 한 입
안녕하세요! 😊오늘은 구글 스프레드시트에서 셀 서식을 빠르게 복사하고 적용하는 실용적인 방법을 알려드릴게요. 같은 스타일을 반복 설정하는 건 생각보다 번거롭죠? 이럴 땐 '서식 복사 도구'만 잘 활용해도 일이 훨씬 쉬워진답니다! 🚀 1. 왜 셀 서식을 복사해야 할까요?작업 효율 UP – 매번 같은 설정 반복할 필요 없이 한번에 처리!통일된 문서 스타일 – 같은 글꼴, 색상, 테두리로 문서 정돈디자인 정리 – 보고서나 출력용 자료를 보기 좋게 꾸미기📌 셀 서식에는 텍스트 정렬, 배경색, 숫자 형식, 테두리 등 다양한 요소가 포함돼요. 2. 서식 복사 도구 사용법서식을 가져오고 싶은 셀을 클릭상단 툴바에서 페인트브러시 아이콘 클릭서식을 적용할 셀을 클릭하거나 드래그서식만 복사되고 셀 안의 데이터는 유..
안녕하세요! 😊 오늘은 실수로 데이터를 삭제했거나, 잘못 수정했을 때 유용한 구글 스프레드시트의 파일 복구 기능에 대해 알려드릴게요.스프레드시트는 자동 저장과 버전 관리 기능이 잘 갖춰져 있어서 언제든지 원하는 시점으로 문서를 되돌릴 수 있답니다. 🚀 1. 파일 복구 기능이 왜 필요할까요?중요 데이터를 실수로 삭제했을 때 빠르게 복원 가능협업 중 잘못된 수정이나 덮어쓰기가 발생했을 때 이력 추적 가능버전별로 비교하거나 과거 상태로 되돌리고 싶을 때 유용 2. 버전 기록 확인하는 방법 🧭파일 > 버전 기록 > 버전 기록 보기 클릭또는 단축키 Ctrl + Alt + Shift + H 사용오른쪽에 시간 순으로 저장된 버전 목록이 표시되고, 클릭하면 해당 시점 내용을 확인할 수 있어요. 3. 예전 버전으로..
안녕하세요! 😊오늘은 구글 스프레드시트에서 셀 병합 기능을 활용한 후, 데이터를 효과적으로 정리하는 팁을 소개해 드릴게요.셀 병합은 시트를 더 보기 좋게 만들 수 있는 기능이지만, 잘못 사용하면 분석에는 오히려 불편할 수 있답니다. 그렇다면 어떻게 하면 병합도 살리고 정리도 잘할 수 있을까요? 🚀 1. 셀 병합을 사용하는 목적테이블의 제목이나 그룹을 명확하게 표현할 때반복되는 값을 하나로 합쳐 가독성을 높이고 싶을 때보고용 문서에서 시각적으로 돋보이게 만들고 싶을 때부서이름실적영업부김민수120건이서연100건 2. 셀 병합 시 유의할 점정렬이나 필터 사용이 제한될 수 있어요함수나 피벗 테이블 사용 시 오류 발생 가능병합 시 하나의 셀만 남고 나머지는 삭제되므로 백업은 필수!팁: 병합 전 시트를 복사하거..
 구글 스프레드시트 / 텍스트 나누기 활용법 ✂️
구글 스프레드시트 / 텍스트 나누기 활용법 ✂️
안녕하세요! 😊오늘은 구글 스프레드시트에서 하나의 셀에 들어 있는 내용을 여러 셀로 나누는 다양한 방법을 소개할게요.이 기능은 이름과 연락처, 이메일, 날짜·시간 같이 복합적인 데이터가 하나의 셀에 있을 때 정말 유용하게 쓰여요! 🚀 1. 텍스트를 분리해야 하는 이유데이터를 정돈해 가독성 높이기 → 예: 이름/성, 시간/날짜 따로 보기필터 및 정렬 기능과 연계 → 열 단위로 분리하면 조건 검색이 쉬워져요외부에서 복사한 데이터를 구조화 → CSV, 엑셀 붙여넣기 시 필수 정리 과정 2. 텍스트 나누기 기본 기능 사용하기✅ 메뉴 이용하기나눌 텍스트가 있는 셀을 선택하세요.상단 메뉴에서 데이터 > 텍스트를 열로 분할를 클릭합니다.쉼표, 탭, 공백, 슬래시 등 원하는 기준을 선택하면 자동으로 나뉘어요! ..
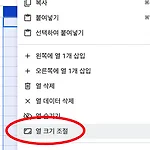 구글 스프레드시트 / 셀 간격 쉽게 조정하는 팁 ✨
구글 스프레드시트 / 셀 간격 쉽게 조정하는 팁 ✨
안녕하세요! 😊오늘은 구글 스프레드시트에서 셀 간격을 손쉽게 조정하는 방법을 알려드릴게요.행과 열의 크기를 알맞게 조절하면 보기 편하고 깔끔한 시트를 만들 수 있답니다! 🚀 1. 셀 간격을 조정해야 하는 이유가독성 향상 → 텍스트가 잘 보이도록 칸을 넓히거나 줄일 수 있어요.디자인 개선 → 데이터 정렬이 더 균형 있게 보이도록 조정 가능출력 및 공유에 적합 → 인쇄나 PDF 저장 시 레이아웃이 무너지지 않아요📌 목적에 따라 적절하게 셀 크기를 맞추면 문서 완성도가 높아져요! 2. 열 너비 조절하는 방법✅ 마우스로 조절하기열 이름(A, B, C 등) 사이의 선에 마우스를 올려 드래그하면 너비 조절 가능더블 클릭하면 셀 내용에 맞춰 자동으로 맞춰져요📌 여러 열을 동시에 선택하고 조정하면 시간 절약..
안녕하세요! 😊오늘은 구글 스프레드시트에서 가로와 세로 데이터를 전환하는 방법을 알려드릴게요.가로로 정리된 데이터를 세로로 바꾸거나, 그 반대로 바꾸면 데이터를 더 쉽게 읽고 관리할 수 있답니다! 🚀 1. 행과 열을 바꿔야 하는 이유데이터 가독성 향상 → 보기 편한 구조로 재배치프레젠테이션용 표 정리 → 보고서나 발표 자료에 적합한 형태로 변경분석 방식 전환 → 열 중심 → 행 중심으로 관점 변경 가능 2. TRANSPOSE 함수 사용하기✅ TRANSPOSE 함수 기본 예시=TRANSPOSE(A1:C3)→ A1부터 C3 범위의 데이터를 행과 열을 바꿔 새로운 위치에 출력📌 주의: 원본과 전환 결과가 겹치지 않도록 다른 셀 범위에 적용해 주세요! ✅ 자동 업데이트 기능TRANSPOSE는 원본 데이..
안녕하세요! 😊 오늘은 구글 스프레드시트에서 데이터를 신속하고 효율적으로 요약하는 방법을 알려드릴게요. 많은 데이터를 한눈에 정리하면 분석이 더욱 쉬워지고, 업무 효율도 높아질 거예요! 🚀 1. 데이터 요약이 중요한 이유방대한 데이터를 간결하게 정리 → 필요한 정보만 쉽게 확인 가능비교 및 분석을 빠르게 진행 → 트렌드와 패턴을 쉽게 파악리포트 및 대시보드 제작 → 실시간 변화하는 데이터 관리 가능 구글 스프레드시트의 강력한 기능을 활용하면 데이터를 빠르게 요약하고 필요한 정보를 효과적으로 추출할 수 있어요! 2. 함수로 간단하게 데이터 요약하기✅ SUM, AVERAGE, COUNT 함수 활용데이터 요약의 기본이 되는 필수 함수들입니다.=SUM(B2:B100) // 선택한 범위 내 값의 ..
 구글 스프레드시트 / 데이터 하위 집합 필터링하기 🔍
구글 스프레드시트 / 데이터 하위 집합 필터링하기 🔍
안녕하세요! 😊오늘은 구글 스프레드시트에서 특정 데이터만 선별하여 효율적으로 관리하는 방법을 소개해 드릴게요.필터 기능을 활용하면 방대한 데이터에서도 원하는 정보만 빠르게 찾아낼 수 있어 업무 효율이 높아집니다! 🚀 1. 데이터 필터링이 필요한 이유특정 데이터만 확인하고 싶을 때 → 예: 1분기 매출 데이터만 보기조건에 맞는 항목만 추출할 때 → 예: 매출 100만 원 이상인 거래 내역 확인대량 데이터를 깔끔하게 정리할 때 → 필요 없는 데이터를 숨기고 가독성을 높일 수 있음필터링을 활용하면 중요한 정보만 선별해서 분석할 수 있어 데이터 관리가 더욱 체계적으로 이루어집니다! 2. 기본 필터 기능 활용하기✅ 필터 추가하는 방법필터를 적용할 데이터 범위를 선택합니다.상단 메뉴에서 데이터 > 필터 만들..
안녕하세요! 😊오늘은 구글 스프레드시트에서 서로 다른 데이터 집합을 효율적으로 비교하는 방법을 소개할게요.부서별 실적, 기간별 변화, 항목 간 차이 등을 정확하게 파악하려면 데이터를 구조화해서 비교 분석하는 게 중요하죠! 🚀 1. 왜 여러 데이터 집합을 비교해야 하나요?기간별 성과 분석 → 예: 1월 vs 2월 매출부서 간 실적 비교 → 예: 마케팅팀 vs 영업팀목표 대비 실제 수치 비교 → 예: 예상 매출 vs 실제 매출 이처럼 데이터를 비교하면 성과 추이, 차이 원인, 개선 포인트를 한눈에 확인할 수 있어요. 2. 비교를 위한 기본 구성 방법1) 나란히 배열하기두 집합을 나란히 배치해서 비교하기 쉽게 구성해보세요. 📊항목1월 매출2월 매출증감액A상품100,000120,00020,000B상품8..
 구글 스프레드시트 / 차트 범위 유연하게 변경하는 방법 📈
구글 스프레드시트 / 차트 범위 유연하게 변경하는 방법 📈
안녕하세요! 😊오늘은 구글 스프레드시트에서 차트 범위를 손쉽게 수정하는 방법에 대해 소개해 드릴게요.데이터가 바뀔 때마다 차트를 새로 만들 필요 없이, 범위 설정만 바꾸면 더 효율적으로 시각화를 유지할 수 있답니다! 🚀 1. 왜 차트 범위를 변경해야 할까요?새로운 데이터가 추가되었을 때 차트가 반영되지 않으면 정확한 분석이 어렵습니다.특정 데이터만 강조하고 싶을 때 범위를 좁혀서 보여줄 수 있어요.자동으로 업데이트되는 동적 범위를 사용하면 반복 작업을 줄일 수 있어요. 2. 기본 차트 범위 수정하는 방법1) 차트 범위 직접 수정하기차트를 클릭하고 오른쪽 위 점 3개 아이콘 클릭 → 차트 편집 선택차트 편집기 창의 설정 탭에서 데이터 범위를 확인하고 수정원하는 셀 범위를 직접 입력하거나 마우스로 선..
안녕하세요! 😊오늘은 구글 스프레드시트에서 사용자 지정 숫자 형식을 설정하는 방법을 알려드릴게요.숫자, 날짜, 텍스트 데이터를 내가 원하는 방식으로 표현하면 더 깔끔하고 직관적인 시트가 완성돼요! 🚀 1. 사용자 지정 숫자 형식이 왜 필요할까요?기본 형식만으로는 원하는 표현이 어렵죠. 이럴 때 사용자 지정 형식을 사용하면 다음과 같은 장점이 있어요:숫자에 단위나 기호를 자동으로 붙일 수 있어요음수, 0, 텍스트 값을 구분해서 다르게 표시할 수 있어요가독성 좋은 데이터 표현이 가능해요 2. 사용자 지정 형식의 구성 방식 이해하기사용자 지정 숫자 형식은 네 가지 요소로 구성됩니다:양수 형식 ; 음수 형식 ; 0일 경우 형식 ; 텍스트 형식예시)#,##0원;[빨강]-#,##0원;"-";@#,##0원 →..
 구글 스프레드시트 / 학생 출석부 쉽게 만들기 🧑🏫
구글 스프레드시트 / 학생 출석부 쉽게 만들기 🧑🏫
안녕하세요! 😊오늘은 구글 스프레드시트를 이용해서 학생 출석부를 효율적으로 만드는 방법을 알려드릴게요.자동화 기능과 조건부 서식을 활용하면 출석 체크가 훨씬 간단해지고, 관리도 체계적으로 할 수 있어요! 🚀 1. 왜 구글 스프레드시트로 출석부를 만들어야 할까요?스프레드시트를 이용하면 다음과 같은 장점이 있습니다.접근성 뛰어남 → PC, 스마트폰 어디서든 확인하고 수정 가능실시간 공유 가능 → 교사, 보조교사와 함께 동시 편집 가능자동 계산 가능 → 출석률이나 결석 횟수를 자동으로 집계 가능조건부 서식과 체크박스 등 다양한 도구 활용 가능 2. 기본 출석부 틀 만들기1) 표 기본 구성하기아래 예시처럼 간단한 출석부 표를 만들어 보세요. 📋번호이름3/013/023/033/04출석률1김민준✅✅❌✅75..
안녕하세요! 😊오늘은 구글 스프레드시트를 이용해 설문조사 데이터를 정리하고 분석하는 방법을 알아볼게요. 데이터를 체계적으로 정리하고,다양한 분석 기능과 차트를 활용해 유용한 인사이트를 얻는 방법을 함께 살펴보겠습니다! 🚀 1. 구글 스프레드시트로 설문 결과를 분석해야 하는 이유구글 스프레드시트를 활용하면 설문 데이터를 효율적으로 관리하고 분석할 수 있어요.자동 데이터 정리 → 설문 응답이 자동으로 표 형식으로 정리됨필터 및 정렬 기능 제공 → 원하는 데이터만 쉽게 추출 가능피벗 테이블을 통한 요약 분석 → 설문 패턴을 빠르게 파악 가능차트 및 그래프 활용 → 시각적 표현으로 분석 결과를 쉽게 전달 가능 2. 설문 데이터 정리하기1) 설문 응답 데이터를 표로 정리하기설문 데이터를 아래와 같이 구성해..
안녕하세요! 😊 오늘은 구글 스프레드시트를 활용하여 팀원별 작업 분담표를 체계적으로 관리하는 방법을 소개해 드릴게요.이 기능을 활용하면 프로젝트 진행 상황을 한눈에 파악하고, 팀원 간의 협업을 더욱 원활하게 할 수 있어요! 🚀 1. 구글 스프레드시트로 작업 분담표를 만들어야 하는 이유작업 분담표를 구글 스프레드시트에서 작성하면 다음과 같은 장점이 있어요.실시간 협업 지원 → 팀원들이 동시에 편집하고 최신 정보를 공유할 수 있음자동화 기능 활용 → 진행 상태, 마감일, 담당자 등을 자동 정리 가능언제 어디서나 접근 가능 → 인터넷만 있으면 PC, 태블릿, 모바일에서 확인 가능조건부 서식 적용 가능 → 진행 상태를 색상으로 구분하여 가독성 향상 2. 작업 분담표 기본 구성하기1) 표 만들기구글 스프레..
안녕하세요! 😊오늘은 구글 스프레드시트를 활용하여 간편한 가계부 템플릿을 만드는 방법을 소개해 드릴게요.이 방법을 사용하면 수입과 지출을 체계적으로 정리하고, 자동 계산 기능을 활용해 더욱 쉽게 관리할 수 있어요! 🚀 1. 구글 스프레드시트 가계부를 사용해야 하는 이유가계부를 작성하는 방법은 여러 가지가 있지만, 구글 스프레드시트를 활용하면 다음과 같은 이점이 있어요.무료로 이용 가능 → 별도의 프로그램 없이 인터넷만 있으면 어디서든 사용 가능자동 계산 기능 지원 → 수식 및 함수 활용으로 반복적인 계산 작업 감소데이터 분석 및 시각화 가능 → 필터, 차트, 조건부 서식을 사용하여 한눈에 재정 상태 확인 가능공유 기능 제공 → 가족 또는 동거인과 손쉽게 예산 관리 가능 2. 가계부 기본 틀 만들기..
 구글 스프레드시트 / 주간 일정표 작성하는 법 🗓️
구글 스프레드시트 / 주간 일정표 작성하는 법 🗓️
안녕하세요! 😊오늘은 구글 스프레드시트를 활용해 주간 일정표를 체계적으로 관리하는 방법을 소개해 드릴게요.일정을 효과적으로 정리하면 시간 관리가 쉬워지고, 중요한 업무를 놓치지 않을 수 있어요! 🚀 1. 주간 일정표를 만들어야 하는 이유업무 및 일정 관리 최적화 → 계획적으로 일정을 정리하면 생산성이 높아져요.효율적인 시간 활용 가능 → 우선순위를 설정해 중요한 업무를 먼저 수행할 수 있어요.팀원 및 가족과 실시간 공유 가능 → 구글 스프레드시트를 사용하면 최신 일정을 즉시 업데이트할 수 있습니다. 2. 주간 일정표 만드는 방법1) 기본적인 일정표 레이아웃 구성하기구글 스프레드시트를 열고 새로운 시트를 생성합니다.첫 번째 행에 요일(월~일)을 입력하고, 첫 번째 열에는 시간대(예: 오전 9시~오후..
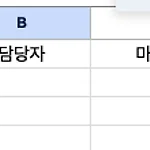 구글 스프레드시트 / 행사 체크리스트 만들기 📝
구글 스프레드시트 / 행사 체크리스트 만들기 📝
안녕하세요! 😊오늘은 구글 스프레드시트를 활용하여 행사 준비를 체계적으로 관리하는 방법을 소개해 드릴게요.체크리스트를 사용하면 준비 과정을 정리하고, 누락 없이 모든 업무를 수행할 수 있어 행사 진행이 훨씬 수월해집니다! 🎯 1. 행사 체크리스트를 활용해야 하는 이유준비해야 할 업무를 명확하게 정리 → 행사 준비를 체계적으로 계획할 수 있어요.진행 상황을 한눈에 파악 가능 → 체크 기능을 활용해 완료 여부를 쉽게 확인할 수 있습니다.팀원들과 실시간으로 협업 가능 → 공유 기능을 활용하면 업무 진행이 더욱 원활해집니다. 2. 행사 체크리스트 만드는 방법1) 기본 틀 설정하기구글 스프레드시트를 열고 새로운 시트를 생성합니다.각 열(Column)에 "작업 항목", "담당자", "마감일", "진행 상태"..
 구글 스프레드시트 / 설문 데이터 정리하는 방법 📝
구글 스프레드시트 / 설문 데이터 정리하는 방법 📝
안녕하세요! 😊오늘은 구글 스프레드시트를 활용하여 설문 데이터를 효율적으로 정리하는 방법을 소개해 드릴게요.설문 결과를 깔끔하게 정리하면 응답을 한눈에 파악할 수 있고,분석 과정이 훨씬 수월해진답니다! 🚀 1. 설문 데이터를 정리해야 하는 이유응답 데이터를 체계적으로 관리 → 정리된 데이터는 분석이 훨씬 쉬워요.필터링과 정렬 기능 활용 가능 → 원하는 응답만 쉽게 분류하여 볼 수 있어요.차트 및 시각화 작업이 편리해짐 → 그래프를 활용하면 설문 결과를 더욱 직관적으로 분석할 수 있습니다. 2. 설문 데이터를 효과적으로 정리하는 방법1) 설문 응답 데이터 정리하기구글 폼에서 수집한 설문 데이터를 구글 스프레드시트로 내보내기 합니다.각 질문을 열(Column)로 배치하고, 응답을 행(Row) 단위로 ..
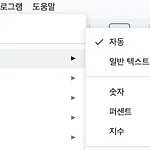 구글 스프레드시트 / 데이터 분석을 위한 기본 설정 📊
구글 스프레드시트 / 데이터 분석을 위한 기본 설정 📊
안녕하세요! 😊오늘은 구글 스프레드시트에서 데이터 분석을 시작할 때 필요한 기본 설정 방법을 자세히 알려드릴게요.초기 설정을 잘 해두면 데이터를 더욱 효율적으로 관리하고 정확하게 분석할 수 있답니다! 🚀 1. 데이터 분석을 위한 기본 설정이 중요한 이유데이터 정리 및 가독성 향상 → 데이터를 한눈에 파악하고 분석할 수 있어요.분석 도구 활용 시 오류 방지 → 데이터를 올바른 형식으로 설정하면 계산 및 분석 작업이 더욱 원활해집니다.자동화 기능을 활용할 때 유리 → 필터, 정렬, 조건부 서식 등 다양한 기능을 손쉽게 적용할 수 있어요. 2. 데이터 분석을 위한 주요 기본 설정 방법1) 데이터 형식 설정하기데이터를 선택한 후 상단 메뉴에서 "서식" → "숫자" 옵션을 클릭합니다.숫자, 통화, 날짜, ..
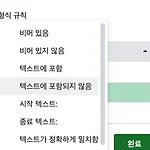 구글 스프레드시트 / 조건부 서식에서 텍스트 조건 추가하기 📝
구글 스프레드시트 / 조건부 서식에서 텍스트 조건 추가하기 📝
안녕하세요! 😊오늘은 구글 스프레드시트의 조건부 서식 기능에서 텍스트 조건을 활용하는 방법을 알려드릴게요.텍스트 조건을 사용하면 특정 단어나 문구가 포함된 셀을 자동으로 강조 표시할 수 있어요.이 기능은 데이터 관리와 시각화에 매우 효과적이랍니다! 🚀 1. 텍스트 조건을 사용해야 하는 이유중요한 키워드나 특정 단어를 쉽게 찾아내고 싶을 때문서 내에서 특정 상태나 범주를 색상으로 구분하고 싶을 때데이터 검토 시 특정 조건에 맞는 텍스트를 자동으로 강조하고 싶을 때 2. 조건부 서식에서 텍스트 조건 추가하는 방법1) 텍스트 조건 추가하기강조할 데이터 범위를 선택합니다.상단 메뉴에서 "서식" → "조건부 서식"을 클릭합니다.형식 규칙에서 "텍스트에 포함" 조건을 선택합니다.조건을 설정하고 (예: 특정 ..
