Notice
Recent Posts
Recent Comments
Link
250x250
| 일 | 월 | 화 | 수 | 목 | 금 | 토 |
|---|---|---|---|---|---|---|
| 1 | 2 | 3 | ||||
| 4 | 5 | 6 | 7 | 8 | 9 | 10 |
| 11 | 12 | 13 | 14 | 15 | 16 | 17 |
| 18 | 19 | 20 | 21 | 22 | 23 | 24 |
| 25 | 26 | 27 | 28 | 29 | 30 | 31 |
Tags
- 스마트워크
- 파일공유
- 협업관리
- 문서관리
- 데이터서식
- 데이터분석
- 셀서식
- 차트활용
- 문서정리
- 효율적인작업
- 문서가독성
- 문서디자인
- 업무자동화
- 스프레드시트기능
- 데이터시각화
- 스프레드시트활용
- 스프레드시트팁
- 효율적작업
- 피벗테이블
- 작업효율화
- 자동화
- 데이터정리
- 구글스프레드시트
- 데이터강조
- 생산성향상
- 협업효율성
- 조건부서식
- 데이터보호
- 데이터관리
- 보고서작성
Archives
- Today
- Total
오늘의 한 입
[구글 스프레드시트] 데이터를 PDF 형식으로 저장하는 쉬운 방법 🖨️ 본문
728x90
구글 스프레드시트에서 작업한 데이터를
PDF 형식으로 저장하면, 보기 편한 문서로 정리할 수 있을 뿐만 아니라,
인쇄와 공유에도 최적화된 형태로 사용할 수 있어요.
이번 글에서는 구글 스프레드시트를 PDF로 저장하는 방법과 유용한 활용 팁을 알려드릴게요! 😊
1. 데이터를 PDF로 저장하는 이유
PDF 저장의 주요 이점
- 형식 고정: PDF는 데이터의 레이아웃을 유지해 모든 기기에서 동일한 형태로 표시됩니다.
- 편리한 공유: 이메일이나 클라우드 서비스로 쉽게 공유할 수 있어요.
- 인쇄 적합: PDF는 인쇄용으로 최적화된 형태를 제공합니다.
2. 구글 스프레드시트를 PDF로 저장하는 방법
1) PDF 저장 기본 방법
- 구글 스프레드시트에서 파일 → 다운로드 → PDF 문서(.pdf)를 선택합니다.
- 새 창이 열리면 PDF 저장을 위한 설정 옵션이 표시됩니다:
- 페이지 크기: A4, A3 등 원하는 크기를 선택.
- 레이아웃: 데이터에 따라 가로 또는 세로 방향 선택.
- 페이지 범위: 특정 시트만 저장하거나 전체 시트를 선택.
- 머리글 및 바닥글: 날짜, 페이지 번호 등 추가 정보 포함 여부 선택.
- 설정을 완료한 뒤 내보내기 버튼을 클릭하면 PDF 저장이 완료됩니다.

3. PDF 저장 활용 팁
1) 레이아웃 설정 최적화
- 데이터를 깔끔하게 보이게 하려면 레이아웃을 적절히 설정하세요:
- 가로 방향: 넓은 표에 적합.
- 세로 방향: 긴 데이터 목록에 적합.
2) 필요한 범위만 선택하기
- PDF에 포함할 데이터를 미리 선택해 불필요한 정보가 포함되지 않도록 하세요.
- 예: "B1:D20 범위만 PDF로 저장"
3) 서식 맞춤
- 글꼴 크기와 셀 간 간격을 조정해 PDF 문서를 더 보기 좋게 만드세요.
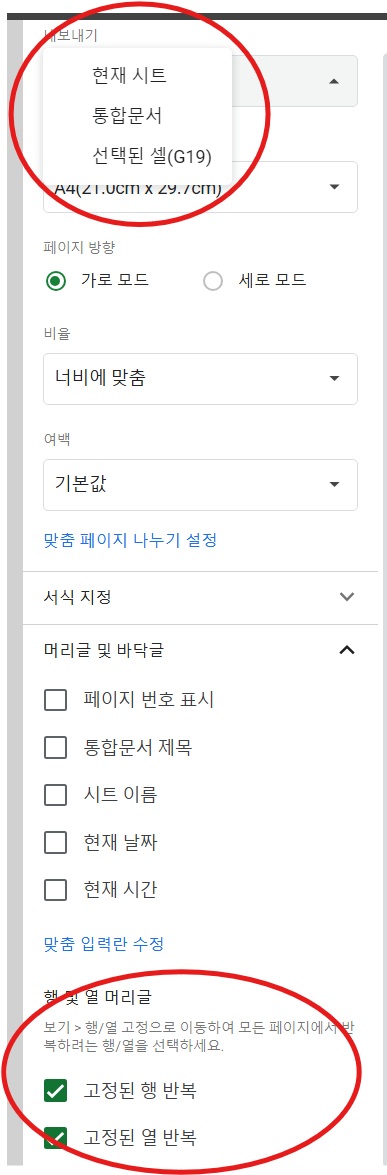
4. PDF 저장 시 유의사항
- 내용 잘림 방지
- 셀 내용이 잘리거나 페이지에 넘치지 않도록 자동 줄바꿈을 활성화하세요.
- 레이아웃 확인
- PDF로 저장하기 전에 미리보기로 레이아웃이 올바른지 확인하세요.
- 대용량 데이터 관리
- 많은 데이터를 저장할 때는 여러 페이지로 나뉘니, 필요한 데이터만 선택하는 것이 좋습니다.
구글 스프레드시트의 PDF 저장 기능은 데이터를 깔끔하고 전문적으로 정리하는 데 유용합니다.
이제 배운 방법을 활용해 데이터를 PDF로 저장하고, 인쇄와 공유 작업을 더욱 간단하게 만들어 보세요! 😊
728x90
'IT 정보 > Google 스프레드시트' 카테고리의 다른 글
| 구글 스프레드시트 입문: 첫걸음부터 실전 활용까지 (0) | 2025.01.28 |
|---|---|
| 구글 스프레드시트 / 데이터를 CSV 파일로 저장하는 간단한 방법 🗂️ (0) | 2025.01.27 |
| 구글 스프레드시트와 엑셀의 차이점: 무엇이 더 나에게 적합할까? (0) | 2025.01.27 |
| [구글 스프레드시트] 데이터를 엑셀 파일로 내보내는 방법 💾 (0) | 2025.01.26 |
| [구글 스프레드시트] 다른 스프레드시트 파일 데이터를 손쉽게 가져오는 방법 📥 (0) | 2025.01.26 |





