Notice
Recent Posts
Recent Comments
Link
250x250
| 일 | 월 | 화 | 수 | 목 | 금 | 토 |
|---|---|---|---|---|---|---|
| 1 | 2 | 3 | ||||
| 4 | 5 | 6 | 7 | 8 | 9 | 10 |
| 11 | 12 | 13 | 14 | 15 | 16 | 17 |
| 18 | 19 | 20 | 21 | 22 | 23 | 24 |
| 25 | 26 | 27 | 28 | 29 | 30 | 31 |
Tags
- 데이터보호
- 효율적인작업
- 생산성향상
- 문서가독성
- 데이터정리
- 구글스프레드시트
- 피벗테이블
- 데이터분석
- 협업효율성
- 스마트워크
- 작업효율화
- 차트활용
- 파일공유
- 조건부서식
- 데이터관리
- 보고서작성
- 데이터강조
- 협업관리
- 자동화
- 데이터시각화
- 스프레드시트기능
- 문서디자인
- 셀서식
- 스프레드시트팁
- 효율적작업
- 데이터서식
- 문서정리
- 업무자동화
- 스프레드시트활용
- 문서관리
Archives
- Today
- Total
오늘의 한 입
구글 스프레드시트 / 시트 비밀번호 설정하기 🔐 본문
728x90
구글 스프레드시트는 실시간 협업이 가능한 강력한 도구이지만,
특정 시트의 데이터를 보호하고 접근을 제한하고 싶을 때가 있어요.
비밀번호 설정 기능은 기본적으로 제공되지 않지만,
편집 제한, 공유 설정 조정, 스크립트 활용 등의 방법을 통해 중요한 데이터를 안전하게 보호할 수 있습니다.
이번 글에서는 구글 스프레드시트에서 특정 시트를 보호하는 다양한 방법을 소개해 드릴게요! 😊
1. 왜 시트 보호가 필요할까요?
스프레드시트를 여러 사람과 공유할 때, 중요한 데이터가 실수로 수정되거나 삭제되는 것을 방지하려면 보호 기능이 필요합니다.
시트 보호 기능이 필요한 경우
- 중요한 정보 보호: 재무 자료, 고객 데이터, 보고서 등 민감한 정보를 안전하게 유지.
- 실수 방지: 실수로 인해 중요한 데이터가 변경되는 것을 막기 위해.
- 역할 기반 편집 제한: 특정 팀원만 수정 가능하도록 제한하여 데이터 무결성 유지.
이제, 구글 스프레드시트에서 시트를 보호하는 다양한 방법을 알아볼까요? 🔎
2. 시트 보호 및 편집 제한 설정하기
1) 특정 시트 보호하기 (편집 제한 설정)
비밀번호 설정 기능이 없더라도, 특정 시트를 보호하려면 편집 제한 기능을 활용하면 돼요.
- 보호할 시트를 선택한 후 오른쪽 클릭 → 범위 보호를 선택하세요.
- "보호된 시트 및 범위" 창에서 시트 선택을 클릭하세요.
- "권한 설정"을 클릭한 후 편집할 수 있는 사용자를 지정하세요.
- 나만 편집 가능: 다른 사용자가 수정할 수 없도록 설정.
- 특정 사용자만 편집 가능: 지정한 사용자만 편집 가능하도록 제한.
- 설정 저장을 누르면 적용됩니다.
이제 지정된 사용자 외에는 시트를 수정할 수 없어요! 🔒
2) 구글 앱 스크립트로 비밀번호 보호 설정 (고급 기능)
구글 스프레드시트에는 기본적으로 시트별 비밀번호 설정 기능이 없지만, Google Apps Script를 활용하면 특정 시트에 비밀번호를 적용할 수 있습니다.
비밀번호 입력 후 시트 보호 해제하는 스크립트 예제
- 상단 메뉴에서 "확장 프로그램 → 앱 스크립트"를 클릭하세요.
- 아래 코드를 입력한 후 저장하세요.
function unlockSheet() {
var password = Browser.inputBox("비밀번호를 입력하세요:");
var sheet = SpreadsheetApp.getActiveSpreadsheet().getSheetByName("보호된 시트");
if (password == "1234") { // 원하는 비밀번호로 변경
sheet.protect().remove();
Browser.msgBox("비밀번호 확인 완료! 시트 보호가 해제되었습니다.");
} else {
Browser.msgBox("비밀번호가 틀렸습니다. 다시 시도하세요.");
}
}- 비밀번호를 입력해야만 시트 보호가 해제되도록 설정할 수 있습니다.
- "보호된 시트" 부분을 원하는 시트 이름으로 변경하면 적용됩니다.
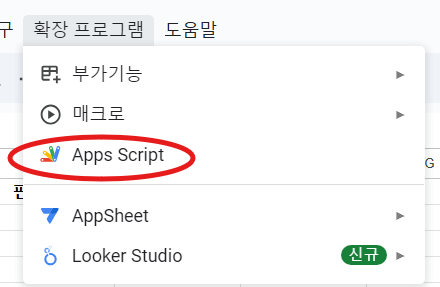
이 방법을 사용하면 중요한 시트를 보호하고,
비밀번호 입력 후에만 편집할 수 있도록 만들 수 있어요! 🔑
3. 공유 설정을 활용한 시트 보호
1) 보기 전용으로 설정하여 보호하기
- 파일 → 공유 → 링크 공유 설정으로 이동하세요.
- "보기 가능" 옵션을 선택하면 다른 사용자가 내용을 수정하거나 복사할 수 없습니다.
2) 복사 및 수정 제한 설정
- "고급 설정"에서 "편집자가 변경 및 공유 권한을 수정하지 못하도록 방지" 옵션을 활성화하세요.
- 이를 통해 원본 데이터를 보호하면서도 안전하게 공유할 수 있습니다. 😉
4. 시트 보호 설정 시 주의할 점
- 비밀번호 설정은 기본 기능이 아님
- 구글 스프레드시트는 기본적으로 시트에 비밀번호를 직접 설정하는 기능을 제공하지 않습니다. 하지만, 앱 스크립트를 활용하면 유사한 기능을 구현할 수 있습니다.
- 편집 제한만으로도 충분히 보호 가능
- 편집 권한을 조정하는 것만으로도 시트를 효과적으로 보호할 수 있습니다.
- 공유 설정을 꼼꼼히 확인하세요
- "편집 가능"으로 공유되어 있으면 다른 사용자가 보호를 해제할 수 있으니 주의하세요.
구글 스프레드시트에서는 직접 비밀번호를 설정하는 기능은 없지만,
편집 제한, 스크립트 활용, 공유 설정 변경 등을 통해 효과적으로 시트를 보호할 수 있습니다.
팀원들과 협업하면서도 중요한 데이터를 안전하게 관리하고 싶다면,
오늘 배운 방법을 활용해 보세요! 😊
728x90
'IT 정보 > Google 스프레드시트' 카테고리의 다른 글
| 구글 스프레드시트 / 시간 형식 지정하는 방법 ⏰ (0) | 2025.02.06 |
|---|---|
| 구글 스프레드시트 / 날짜 형식 지정하는 방법 📆 (0) | 2025.02.04 |
| 구글 스프레드시트 / 셀 복사 방지 설정하기 🔒 (0) | 2025.02.01 |
| 구글 스프레드시트 / 데이터 정렬 기준 설정으로 효율적인 관리하기 📊 (0) | 2025.01.31 |
| 구글 스프레드시트 / 특정 값을 강조하여 데이터를 쉽게 구분하는 방법 ✨ (0) | 2025.01.31 |





