Notice
Recent Posts
Recent Comments
Link
250x250
| 일 | 월 | 화 | 수 | 목 | 금 | 토 |
|---|---|---|---|---|---|---|
| 1 | 2 | 3 | 4 | 5 | ||
| 6 | 7 | 8 | 9 | 10 | 11 | 12 |
| 13 | 14 | 15 | 16 | 17 | 18 | 19 |
| 20 | 21 | 22 | 23 | 24 | 25 | 26 |
| 27 | 28 | 29 | 30 |
Tags
- 셀서식
- 효율적인작업
- 작업효율화
- 데이터정리
- 보고서작성
- 스프레드시트기능
- 데이터시각화
- 조건부서식
- 문서가독성
- 문서관리
- 스마트워크
- 데이터강조
- 데이터보호
- 협업효율성
- 피벗테이블
- 차트활용
- 자동화
- 스프레드시트팁
- 데이터관리
- 협업관리
- 생산성향상
- 자동서식
- 구글스프레드시트
- 데이터서식
- 데이터분석
- 효율적작업
- 파일공유
- 스프레드시트활용
- 문서디자인
- 문서정리
Archives
- Today
- Total
오늘의 한 입
구글 스프레드시트 / 시간 형식 지정하는 방법 ⏰ 본문
728x90
구글 스프레드시트에서 시간을 입력했는데,
원하는 형식으로 표시되지 않아 불편했던 적이 있나요?
스프레드시트에서는 시간 형식을 자유롭게 변경할 수 있어 데이터를 명확하고 일관되게 관리할 수 있습니다.
이번 글에서는 시간 형식을 설정하는 다양한 방법과 실전 활용 팁을 알려드릴게요! 😊
1. 시간 형식을 지정해야 하는 이유
시간 데이터는 다양한 형식으로 표현될 수 있으며, 이를 상황에 맞게 조정하면 가독성이 높아지고 계산이 쉬워집니다.
언제 시간 형식을 지정해야 할까요?
- 일정 및 근무 시간 관리 → 시간을 명확하게 정리해 효율적인 일정 관리.
- 시간 연산 및 계산 → 올바른 형식이 적용되지 않으면 시간 계산이 어렵거나 오류 발생.
- 보고서 및 데이터 정리 → 시각적인 일관성을 유지하고 분석을 쉽게 하기 위해.
이제 구글 스프레드시트에서 시간 형식을 설정하는 방법을 알아볼까요? ⏳
2. 시간 형식 변경하는 방법
1) 기본 시간 형식 적용하기
가장 간단한 방법으로, 기본 제공되는 시간 형식을 적용할 수 있습니다.
- 시간이 입력된 셀 또는 범위를 선택합니다.
- 상단 메뉴에서 서식 → 숫자 → 시간을 클릭합니다.
- 선택한 셀에 기본 시간 형식이 적용됩니다.

이 방법을 사용하면 빠르게 시간 형식을 변경할 수 있어요.
2) 사용자 지정 시간 형식 설정하기
기본 시간 형식이 원하는 형태가 아닐 경우, 직접 설정할 수 있습니다.
- 시간이 입력된 셀을 선택합니다.
- 상단 메뉴에서 서식 → 숫자 → 맞춤 날짜 및 시간 형식을 클릭합니다.
- 아래와 같은 형식 중 원하는 것을 입력하세요.
HH:MM AM/PM→ 10:30 AMHH:MM:SS→ 10:30:45HH:MM→ 10:30
- "적용"을 클릭하면 해당 형식이 반영됩니다.
이 방법을 사용하면 원하는 시간 형식을 자유롭게 설정할 수 있습니다! 🎯
3) 24시간 형식과 12시간 형식 변경하기
시간을 24시간제 또는 AM/PM 방식으로 표시하려면 아래 설정을 사용하세요.
- 서식 → 숫자 → 맞춤 날짜 및 시간 형식을 선택합니다.
- 원하는 형식을 입력하세요.
HH:MM→ 24시간 형식 (예: 14:30)HH:MM AM/PM→ 12시간 형식 (예: 2:30 PM)
- "적용"을 클릭하면 설정이 변경됩니다.
이 기능을 사용하면 시간 형식을 직관적으로 조정할 수 있어요. 😉
3. 시간 형식을 적용할 때 주의할 점
- 텍스트 형식으로 입력된 시간 변환 필요
- 시간이 숫자가 아닌 텍스트로 저장되면 형식 변경이 적용되지 않을 수 있어요.
- 해결 방법:
=TIMEVALUE(A1)함수를 사용하여 시간 값을 변환하세요.
- 국가별 시간 형식 차이 확인
- 일부 국가는 12시간제를 기본 사용하고, 다른 국가는 24시간제를 사용해요.
- 설정 변경: 파일 → 설정 → 일반 → 지역 선택에서 변경 가능.
- 시간을 계산하려면 숫자로 저장해야 함
- 시간이 숫자로 인식되지 않으면 수식에서 오류가 발생할 수 있어요.
=TEXT(A1, "HH:MM")함수를 활용하여 원하는 형식으로 변환하세요.
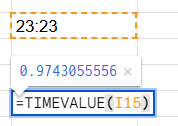
구글 스프레드시트에서는 시간 형식을 자유롭게 지정할 수 있어,
원하는 형태로 데이터를 정리할 수 있어요.
적절한 형식을 설정하면 데이터를 더욱 깔끔하고 효율적으로 관리할 수 있답니다! 😊
728x90
'IT 정보 > Google 스프레드시트' 카테고리의 다른 글
| 구글 스프레드시트 / 텍스트 크기와 글꼴 변경하기 🔤 (0) | 2025.02.10 |
|---|---|
| 구글 스프레드시트 / 통화 서식 설정 방법 💰 (0) | 2025.02.06 |
| 구글 스프레드시트 / 날짜 형식 지정하는 방법 📆 (0) | 2025.02.04 |
| 구글 스프레드시트 / 시트 비밀번호 설정하기 🔐 (0) | 2025.02.01 |
| 구글 스프레드시트 / 셀 복사 방지 설정하기 🔒 (0) | 2025.02.01 |





