Notice
Recent Posts
Recent Comments
Link
250x250
| 일 | 월 | 화 | 수 | 목 | 금 | 토 |
|---|---|---|---|---|---|---|
| 1 | 2 | 3 | 4 | 5 | ||
| 6 | 7 | 8 | 9 | 10 | 11 | 12 |
| 13 | 14 | 15 | 16 | 17 | 18 | 19 |
| 20 | 21 | 22 | 23 | 24 | 25 | 26 |
| 27 | 28 | 29 | 30 |
Tags
- 스프레드시트팁
- 피벗테이블
- 스마트워크
- 스프레드시트활용
- 자동서식
- 데이터서식
- 데이터관리
- 자동화
- 문서정리
- 데이터정리
- 셀서식
- 문서가독성
- 차트활용
- 협업효율성
- 데이터분석
- 보고서작성
- 문서관리
- 데이터시각화
- 데이터강조
- 스프레드시트기능
- 파일공유
- 데이터보호
- 문서디자인
- 구글스프레드시트
- 생산성향상
- 작업효율화
- 조건부서식
- 효율적인작업
- 효율적작업
- 협업관리
Archives
- Today
- Total
오늘의 한 입
[구글 스프레드시트] 셀에서 데이터 유효성 검사를 설정해 입력 오류 줄이기 ✅ 본문
728x90
스프레드시트에서 잘못된 데이터 입력으로 작업에 차질이 생긴 적 있으신가요?
데이터 유효성 검사 기능을 사용하면, 셀에 입력 가능한 값을 미리 설정해 데이터를 안전하게 관리할 수 있어요.
이번 글에서는 데이터 유효성 검사 기능을 설정하고 효과적으로 활용하는 방법을 알려드릴게요! 😊
1. 데이터 유효성 검사란?
데이터 유효성 검사는 입력 가능한 값을 미리 제한하거나 조건을 설정하는 기능으로, 데이터의 정확성과 일관성을 유지하도록 도와줍니다.
- 활용 예시: 날짜, 숫자 범위, 드롭다운 옵션 등으로 입력을 제한할 수 있어요.
2. 데이터 유효성 검사 설정 방법
1) 유효성 검사 설정하기
- 검사를 적용할 셀 또는 범위를 선택하세요.
- 상단 메뉴에서 데이터 → 데이터 유효성을 클릭합니다.
- 오른쪽 패널에서 조건을 설정합니다:
- 목록에서 선택: 지정된 옵션만 입력 가능.
- 숫자 조건: 특정 범위의 숫자만 허용.
- 날짜 조건: 특정 날짜나 범위 내 날짜만 입력 가능.
- 텍스트 조건: 특정 텍스트로 시작하거나 포함된 값만 허용.
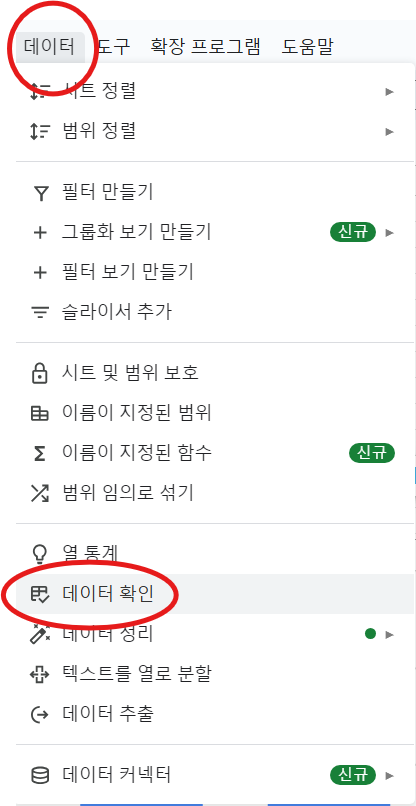
- 사용자 메시지 조건에 맞지 않는 입력이 발생했을 때 보여줄 옵션을 추가하세요.
- 예: "경고표시" or "입력거부"
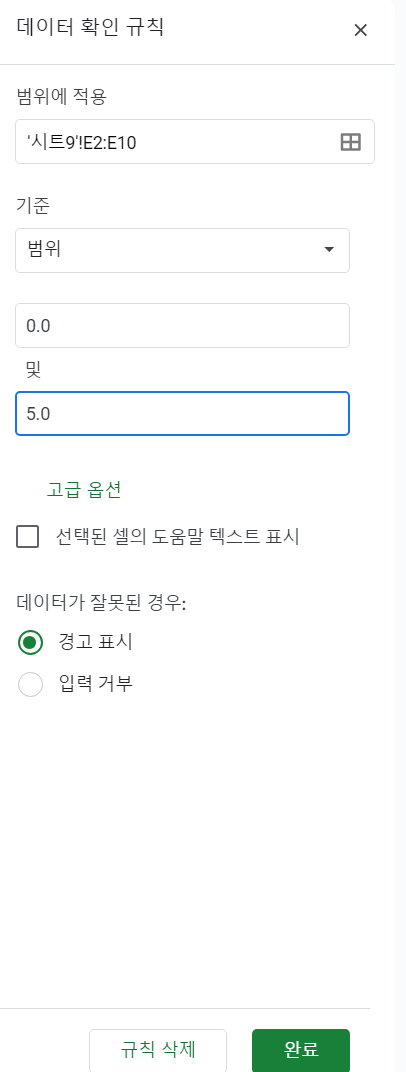
3. 데이터 유효성 검사 활용 팁
1) 드롭다운 메뉴 활용
- 선택 가능한 옵션을 미리 설정하여 데이터를 간편하게 입력하고 오류를 줄일 수 있습니다.
- 예: "부서" 입력란에 "영업", "기획", "개발"만 선택 가능하도록 설정.
2) 숫자 조건으로 입력 값 제한
- 특정 범위 내 값만 허용하여 데이터를 일관되게 관리하세요.
- 예: 0 이상, 100 이하 값만 입력 가능.
3) 날짜 조건으로 일정 관리
- 프로젝트 일정이 특정 기간을 벗어나지 않도록 유효성 검사를 설정하세요.
- 예: "2025년 1월부터 12월 사이의 날짜만 입력 가능"
4) 명확한 사용자 안내 메시지 작성
- 조건에 맞지 않는 입력 시 보여줄 메시지를 추가하여 사용자 혼란을 줄이세요.
4. 데이터 유효성 검사 주의사항
- 조건 설정 검토하기
- 조건이 정확히 설정되었는지 확인하지 않으면 의도치 않은 입력 제한이 발생할 수 있습니다.
- 적용 범위 점검
- 유효성 검사가 불필요한 셀에 설정되지 않았는지 확인하세요.
- 복사 및 붙여넣기 주의
- 데이터를 복사하여 붙여넣을 경우 유효성 검사가 무시될 수 있으니 신중히 사용하세요.
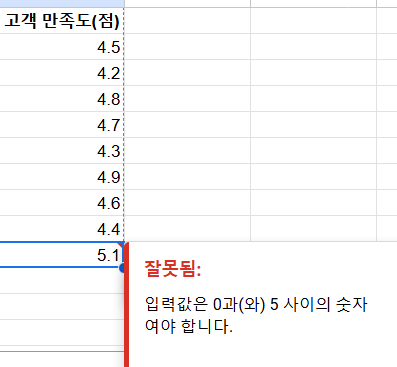
구글 스프레드시트의 데이터 유효성 검사 기능은 입력 오류를 줄이고, 데이터의 정확성을 보장하는 데 유용한 도구입니다.
오늘 배운 방법을 활용해 데이터 품질을 높이고 작업 효율성을 극대화해 보세요! 😊
728x90
'IT 정보 > Google 스프레드시트' 카테고리의 다른 글
| [구글 스프레드시트] 하이퍼링크 삽입으로 데이터 연결하기 🌐 (0) | 2025.01.26 |
|---|---|
| [구글 스프레드시트] 여러 시트를 연결해 데이터 관리 간소화하기 🔗 (0) | 2025.01.25 |
| [구글 스프레드시트] 필터링 기능으로 데이터 정리 쉽게 하기 🛠️ (1) | 2025.01.25 |
| [구글 스프레드시트] 편집 제한 설정으로 데이터를 안전하게 보호하기 🔒 (0) | 2025.01.24 |
| [구글 스프레드시트] 파일 공유와 권한 설정으로 협업 효율성 높이기 📂🤝 (1) | 2025.01.24 |





