| 일 | 월 | 화 | 수 | 목 | 금 | 토 |
|---|---|---|---|---|---|---|
| 1 | 2 | 3 | ||||
| 4 | 5 | 6 | 7 | 8 | 9 | 10 |
| 11 | 12 | 13 | 14 | 15 | 16 | 17 |
| 18 | 19 | 20 | 21 | 22 | 23 | 24 |
| 25 | 26 | 27 | 28 | 29 | 30 | 31 |
- 데이터강조
- 데이터시각화
- 문서정리
- 스마트워크
- 생산성향상
- 데이터정리
- 보고서작성
- 작업효율화
- 효율적작업
- 효율적인작업
- 차트활용
- 데이터관리
- 스프레드시트활용
- 스프레드시트팁
- 스프레드시트기능
- 자동화
- 조건부서식
- 셀서식
- 문서관리
- 협업관리
- 문서가독성
- 문서디자인
- 협업효율성
- 구글스프레드시트
- 업무자동화
- 데이터보호
- 파일공유
- 데이터서식
- 데이터분석
- 피벗테이블
- Today
- Total
목록데이터가독성 (3)
오늘의 한 입
 구글 스프레드시트 / 셀 배경색 변경하기 🎨
구글 스프레드시트 / 셀 배경색 변경하기 🎨
구글 스프레드시트에서 셀 배경색을 변경하면 데이터를 더 직관적으로 정리할 수 있어요.색상을 활용하면 중요한 내용을 강조하거나,그룹별로 구분하여 가독성을 높이는 데 유용하죠! 😊이번 글에서는 셀 배경색을 변경하는 다양한 방법과 효과적인 활용법을 소개해 드릴게요. 1. 셀 배경색을 적용해야 하는 이유셀 배경색을 활용하면 좋은 경우중요한 데이터 강조 → 중요한 정보에 색상을 추가하여 한눈에 알아보기 쉽게 만들기데이터 그룹화 → 비슷한 유형의 데이터를 같은 색으로 정리하여 가독성 향상문서의 시각적 효과 증대 → 보고서나 표를 더 깔끔하게 정리하고 보기 좋게 디자인 이제 셀 배경색을 변경하는 다양한 방법을 알아볼까요? 🎨 2. 셀 배경색 변경하는 방법1) 툴바를 이용한 배경색 변경배경색을 변경할 셀 또는 ..
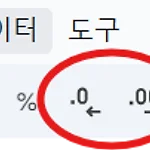 구글 스프레드시트 / 숫자 표시 형식 조정하기 🔢
구글 스프레드시트 / 숫자 표시 형식 조정하기 🔢
구글 스프레드시트에서 숫자를 입력하면 자동으로 특정 형식이 적용될 때가 있어요.하지만 원하는 방식으로 표시되지 않거나, 자리수를 조정해야 할 때가 있죠?이럴 때 숫자 표시 형식을 변경하면 데이터를 더욱 깔끔하고 가독성 있게 정리할 수 있습니다.이번 글에서는 숫자 형식을 설정하는 다양한 방법과 실전 활용 팁을 소개해 드릴게요! 😊 1. 숫자 표시 형식을 조정해야 하는 이유숫자를 입력하면 기본적으로 자동 서식이 적용되지만, 원하는 형태로 표시되지 않을 수 있어요.숫자 표시 형식을 조정하면 데이터를 더 직관적으로 정리하고, 계산 및 분석을 더욱 쉽게 할 수 있습니다. 언제 숫자 표시 형식을 조정해야 할까요?소수점 자리수를 맞춰야 할 때 → 소수점 이하 자리수를 조정해 데이터를 보기 쉽게 정리.큰 숫자를 가..
 [구글 스프레드시트] 조건부 서식으로 데이터 가독성 높이기
[구글 스프레드시트] 조건부 서식으로 데이터 가독성 높이기
데이터가 복잡하게 많아질수록 필요한 정보를 빠르게 확인하기가 어려워지죠. 구글 스프레드시트의 조건부 서식 기능은 데이터를 조건에 따라강조 표시해 주는 도구로, 원하는 정보를 손쉽게 구별할 수 있도록 도와줍니다.이번 글에서는 조건부 서식을 설정하고 활용하는 방법을 알아볼게요. 1. 조건부 서식이란? 조건부 서식은 특정 조건을 만족하는 셀에 배경색, 텍스트 색상, 스타일 등을 자동으로 적용하는 기능이에요.예를 들어, 일정 금액 이상의 매출 데이터를 초록색으로 강조하거나, 마감일이 지난 날짜를 빨간색으로 표시할 수 있죠. 2. 조건부 서식 설정 방법 1) 데이터 범위 선택먼저 조건부 서식을 적용할 데이터를 선택하세요.예: C2:E7 범위. 2) 조건부 서식 메뉴 열기상단 메뉴에서 서식 → 조건부 서식을 클..

