Notice
Recent Posts
Recent Comments
Link
250x250
| 일 | 월 | 화 | 수 | 목 | 금 | 토 |
|---|---|---|---|---|---|---|
| 1 | 2 | 3 | ||||
| 4 | 5 | 6 | 7 | 8 | 9 | 10 |
| 11 | 12 | 13 | 14 | 15 | 16 | 17 |
| 18 | 19 | 20 | 21 | 22 | 23 | 24 |
| 25 | 26 | 27 | 28 | 29 | 30 | 31 |
Tags
- 효율적인작업
- 셀서식
- 업무자동화
- 자동화
- 데이터강조
- 문서가독성
- 문서관리
- 파일공유
- 보고서작성
- 데이터정리
- 문서정리
- 데이터시각화
- 스프레드시트기능
- 데이터서식
- 협업효율성
- 차트활용
- 효율적작업
- 스마트워크
- 협업관리
- 작업효율화
- 데이터분석
- 생산성향상
- 데이터보호
- 피벗테이블
- 스프레드시트팁
- 구글스프레드시트
- 조건부서식
- 스프레드시트활용
- 문서디자인
- 데이터관리
Archives
- Today
- Total
오늘의 한 입
구글 스프레드시트 / 셀 범위 선택으로 작업 속도 높이기 본문
728x90
스프레드시트에서 데이터를 편집하거나 정리하려면 셀 범위 선택이 필수입니다.
셀 선택 방법을 잘 익혀두면 작업 효율을 크게 높일 수 있어요.
오늘은 구글 스프레드시트에서 셀 범위를 선택하는 다양한 방법과 활용 팁을 알려드릴게요! 😊
1. 기본 셀 선택 방법
1) 단일 셀 선택
- 마우스로 셀을 클릭하면 해당 셀이 선택됩니다.
- 예: A1 셀을 클릭.
2) 연속된 셀 범위 선택
- 마우스 드래그: 클릭한 상태로 드래그하면 연속된 셀을 선택할 수 있습니다.
- 예: A1에서 A5까지 드래그하여 선택.
- Shift 키 사용: 시작 셀을 클릭한 후 Shift 키를 누르고 마지막 셀을 클릭합니다.
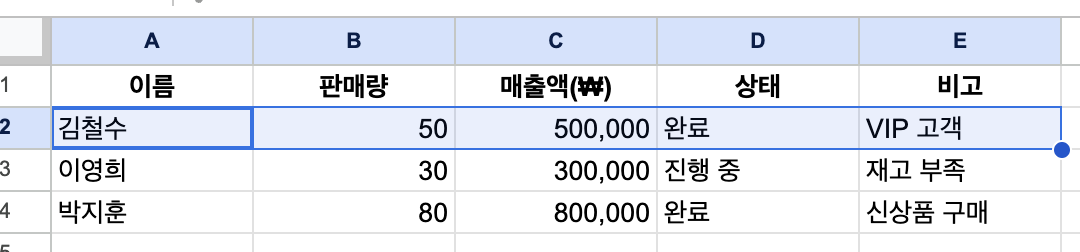
2. 고급 셀 선택 방법
1) 비연속적인 셀 선택
- Ctrl 키(또는 Command 키) 사용: Ctrl 키를 누른 상태에서 원하는 셀을 하나씩 클릭하면 비연속적인 셀을 선택할 수 있습니다.
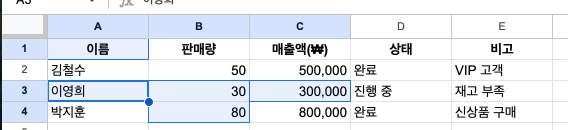
2) 행 또는 열 선택
- 행 전체 선택: 해당 행 번호를 클릭하면 전체 행이 선택됩니다.
- 열 전체 선택: 열 이름을 클릭하면 해당 열 전체를 선택할 수 있습니다.
3) 전체 시트 선택
- 시트의 왼쪽 상단 모서리(빈 사각형)를 클릭하면 시트 전체가 선택됩니다.
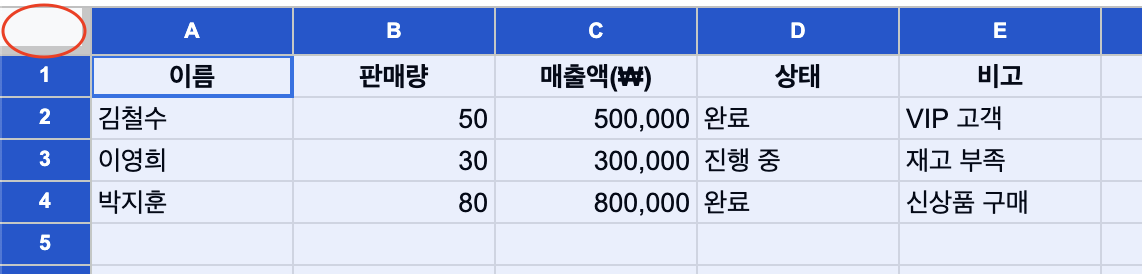
3. 셀 범위 선택 활용 팁
1) 데이터 복사와 붙여넣기
- 선택한 셀 범위를 복사하여 다른 위치에 붙여넣을 때 유용합니다.
- 단축키: Ctrl + C(복사), Ctrl + V(붙여넣기).
2) 조건부 서식 적용
- 특정 범위를 선택하고 조건부 서식을 설정하면 데이터를 시각적으로 강조할 수 있습니다.
3) 데이터 정렬
- 범위를 선택한 후 데이터 메뉴 → 정렬 → 범위 정렬을 활용해 데이터를 정리하세요.
4. 셀 범위 선택 시 주의할 점
- 빈 셀 포함 여부 확인
- 선택한 범위에 빈 셀이 포함되면 작업 결과가 달라질 수 있습니다.
- 대량 데이터 선택 주의
- 너무 많은 데이터를 선택하면 성능이 저하될 수 있으니 필요한 범위만 선택하세요.
- 조건부 서식 범위 확인
- 정확한 범위를 선택하지 않으면 예상치 못한 데이터에 서식이 적용될 수 있습니다.
셀 범위 선택은 스프레드시트를 효과적으로 다루는 데 꼭 필요한 기술입니다.
다양한 방법과 팁을 활용해 작업 시간을 단축하고 데이터를 효율적으로 관리해 보세요. 😊
728x90
'IT 정보 > Google 스프레드시트' 카테고리의 다른 글
| [구글 스프레드시트] 기본 사칙연산 수식으로 데이터 계산하기 💡 (0) | 2025.01.20 |
|---|---|
| [구글 스프레드시트] 행과 열을 삽입하거나 삭제하는 쉬운 방법 (0) | 2025.01.19 |
| [구글 스프레드시트] 시트 색상 설정으로 문서를 효율적으로 정리하기 🌈 (0) | 2025.01.19 |
| [구글 스프레드시트] 복사와 붙여넣기 작업 효율 꿀팁 (0) | 2025.01.18 |
| [구글 스프레드시트] IF 함수로 조건에 따라 데이터 처리하기 (1) | 2025.01.18 |




